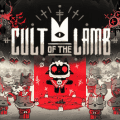Pair Your PlayStation/Xbox Controller with Google Stadia

The famous cloud-based game streaming service Google Stadia has been evolving pretty rapidly to overcome the controversy it initially raised, especially in terms of the features that it offered. With new opportunities such as voice chats and store search, the service is now definitely worth a player’s attention. Its key advantage, and the one it has been primarily marketed for, is the ability to stream video games directly to compatible devices, thus eliminating time- and memory-consuming downloads. Google Stadia is quick, flexible, and very lightweight, so why not try and make use of its features?
Among the many benefits of Google Stadia, the ability to play with any controller rather than invest in first-party hardware is probably what attracts gamers most. This also applies to PlayStation and Xbox controllers. Many players already own those and will gladly use them in conjunction with Google Stadia, which is why we’ve brought to you a step-by-step guide on how to do it.
The specific procedure may differ depending on whether you are using Google TV or another platform to play. The former is one of the most straightforward options, so let’s start there. Here are the steps to take when pairing a PlayStation or Xbox controller with Stadia:
-
Access your device’s settings and select Bluetooth.
-
Turn Bluetooth on.
-
Look for an option that reads something like pair a new device.
-
Enter the pairing mode on your PlayStation/Xbox controller.
-
Look at the list of available devices on your main device and select your controller.
-
Done. You can now open Google Stadia and play.
Last September, Google also enabled the use of third-party controllers with Chromecast Ultra. The steps here are a bit more nuanced and may take more time than with Google TV, but there’s nothing to prevent you from playing Google Staida via Chromecast Ultra using an Xbox or PlayStation controller.
-
Turn on your Chromecast Ultra.
-
Access your phone’s Bluetooth settings.
-
Select the Pair New Device option.
-
Enter the pairing mode on your third-party controller.
-
Scan the available devices list for your Xbox or PlayStation controller.
-
Open the Stadia application on your phone.
-
Navigate to the controller button in the top right corner and click it.
-
Click your Supported Controller.
-
Select Play on TV.
-
Enjoy your favorite game on Google Stadia.
Please note that this clever scheme also has a downside. Unfortunately, you won’t be able to use this phone while playing Google Stadia this way — the controller will be disconnected the moment you navigate away from the application or close it.
Generally, Google Stadia combines well with popular third-party controllers such as those made for Xbox and PlayStation. The key idea is that you need to establish a Bluetooth connection between the two devices and pair them using the Bluetooth settings interface. As you can see, doing this with Chromecast Ultra can get somewhat tricky as you’ll need to use the Stadia app on your phone, preventing you from reaching for it as you play. Yet, it gives you a lot of flexibility and saves your money in case you alreadt own a Chromecast ultra and an Xbox/PlayStation controller. After all, that’s the idea behind Goodle Stadia: eliminate first-party equipment and be flexible!
Speaking about controllers, what’s your all-time favorite? Leave a reply with its name to give it credit. And, if you have already tried pairing it with Google Stadia, don’t hesitate to leave a comment to share your experience so everybody knows what options there are when it comes to hardware.
Latest posts
See more-
![The Last of Us Part II: In-Depth Character Analysis and Storyline Exploration]() Editor’s Choice
2024-08-11
The Last of Us Part II: In-Depth Character Analysis and Storyline Exploration
The Last of Us Part II is an action-adventure video game that has gained significant popularity since its inception. Developed with immense creative prowess by...
Editor’s Choice
2024-08-11
The Last of Us Part II: In-Depth Character Analysis and Storyline Exploration
The Last of Us Part II is an action-adventure video game that has gained significant popularity since its inception. Developed with immense creative prowess by...
-
![CrossCode Developer Announces Alabaster Dawn, Enters Early Access in Late 2025]() News
2024-08-12
CrossCode Developer Announces Alabaster Dawn, Enters Early Access in Late 2025
In 2021, Radical Fish Games initially introduced a new action RPG titled Project Terra. Now, they have officially named it Alabaster Dawn and announced that...
News
2024-08-12
CrossCode Developer Announces Alabaster Dawn, Enters Early Access in Late 2025
In 2021, Radical Fish Games initially introduced a new action RPG titled Project Terra. Now, they have officially named it Alabaster Dawn and announced that...
-
![Alabaster Dawn Planned to Have 30-60 Hours of Playtime, Demo Launching in Early 2025]() News
2024-08-13
Alabaster Dawn Planned to Have 30-60 Hours of Playtime, Demo Launching in Early 2025
Radical Fish Games has made an exciting announcement regarding their upcoming action RPG, Alabaster Dawn, which is set to enter early access in 2025. In...
News
2024-08-13
Alabaster Dawn Planned to Have 30-60 Hours of Playtime, Demo Launching in Early 2025
Radical Fish Games has made an exciting announcement regarding their upcoming action RPG, Alabaster Dawn, which is set to enter early access in 2025. In...
Latest Reviews
See more-
![]() Action
Cult of the Lamb
Action
Cult of the Lamb
-
![]() Action
WILD HEARTS™
Action
WILD HEARTS™
-
![]() Casual
Gacha Club
Casual
Gacha Club
-
![]() Action
Call of Duty®: Warzone™ 2.0
Action
Call of Duty®: Warzone™ 2.0
-
![]() Action
Gacha Cute
Action
Gacha Cute
-
![]() Action
Cuphead - The Delicious Last Course
Action
Cuphead - The Delicious Last Course