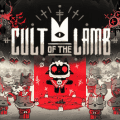How to Make Your Phone a Remote for Android TV

There are always troubles with remotes. Sometimes they get lost, sometimes you break them by sitting down on them, and sometimes the batteries die when you least expect it. This makes it a great idea to use your phone as a backup or even a main remote to your TV. It’s even a better idea if you do a lot of searching and typing: a smartphone is better at it than any remote. If your Smart TV is powered by Android TV or Google TV, here is how to set up your smartphone as a remote for it.
Everything Starts with an App
Google is well known (maybe even notorious) for constantly rebranding its apps, burying some of them, duplicating others, splitting some, and merging some. The latter happened to its TV projects. Instead of separate apps, now we have Google TV. This app combines what used to be Google Play Movies and TV (a video-on-demand service with a player) and the companion app for Google TV devices. The companion features include first of all the remote.
The app can be easily found on Google Play: just type “Google TV” in the search bar. Chances are, though, that you already have it preinstalled. You can also find it on third-party sites if your Android phone is by Huawei or any other Chinese vendor that doesn’t support Google Play Services. In this case, we must warn, correct functioning is not granted, though probable. Anyway, you either can install the app or already have it.
How to Find the Remote
If your Google TV app will show you the remote as a floating button in the bottom right corner. If there isn’t one, do the following:
· Tap your profile icon in the top right corner
· Go to “Google TV app settings”
· Find the “Display TV Remote” option and tick the box
· Restart your smartphone if it doesn’t appear
If the app still appears as “Google Play Movies”, you need to update it. Even if the option is not available through Google Play, the app will update as you close and restart it. When you see the remote button, tap it. If there is no TV on the list of devices, do the following:
· tap the “Scanning for devices” button at the top. Your Android/Google TV should be on and online
· when you find it with the scanner, the TV will display a 6-digit code
· enter this code as your Google TV app prompts for this.
The greatest thing about the updated app is that it works regardless of accounts on the TV and the smartphone. No matter if you use the same account or different ones, the remote will function. This will let all the family members (and even guests; we didn’t tell them about it!) use their Android phones as remotes. To make it easier to access, you can activate the shortcut in your Quick Settings shortcut.
How to Use the Remote
After you have paired your devices, the remote that appears on your screen resembles a classical one with a D-Pad and swipe controls. There are also virtual buttons for volume control, Mute button, and a Google Assistant one. And when you tap on a field to enter text, a keyboard pops up, so you can type from the phone.
You can also set up your Google Assistant to turn on the TV with a voice command or a button. It’s useful given that you can be anywhere in your place at the moment. And when you come to your TV, it’s already done loading. Now you don’t have to search for the remote (though it’s still no reason to let your dog choose it as the favorite toy).
P.S. And What if You Lose Your Phone?
It happens. But while you are waiting for a new one to be delivered, you can use your Android or Google TV with voice commands. So don’t forget to activate Google Assistant on it.
Do you often have to use your phone as a remote for Google/Android TV? Is this experience smoother than with, say, iPhone and Apple TV, or LG/Samsung and their native remote apps? Does it always work as supposed? Have there been any troubles, and if so, how did you solve them? Share your story in the comments to make this world a friendlier place!
Latest posts
See more-
![The Last of Us Part II: In-Depth Character Analysis and Storyline Exploration]() Editor’s Choice
2024-08-11
The Last of Us Part II: In-Depth Character Analysis and Storyline Exploration
The Last of Us Part II is an action-adventure video game that has gained significant popularity since its inception. Developed with immense creative prowess by...
Editor’s Choice
2024-08-11
The Last of Us Part II: In-Depth Character Analysis and Storyline Exploration
The Last of Us Part II is an action-adventure video game that has gained significant popularity since its inception. Developed with immense creative prowess by...
-
![CrossCode Developer Announces Alabaster Dawn, Enters Early Access in Late 2025]() News
2024-08-12
CrossCode Developer Announces Alabaster Dawn, Enters Early Access in Late 2025
In 2021, Radical Fish Games initially introduced a new action RPG titled Project Terra. Now, they have officially named it Alabaster Dawn and announced that...
News
2024-08-12
CrossCode Developer Announces Alabaster Dawn, Enters Early Access in Late 2025
In 2021, Radical Fish Games initially introduced a new action RPG titled Project Terra. Now, they have officially named it Alabaster Dawn and announced that...
-
![Alabaster Dawn Planned to Have 30-60 Hours of Playtime, Demo Launching in Early 2025]() News
2024-08-13
Alabaster Dawn Planned to Have 30-60 Hours of Playtime, Demo Launching in Early 2025
Radical Fish Games has made an exciting announcement regarding their upcoming action RPG, Alabaster Dawn, which is set to enter early access in 2025. In...
News
2024-08-13
Alabaster Dawn Planned to Have 30-60 Hours of Playtime, Demo Launching in Early 2025
Radical Fish Games has made an exciting announcement regarding their upcoming action RPG, Alabaster Dawn, which is set to enter early access in 2025. In...
Latest Reviews
See more-
![]() Action
Cult of the Lamb
Action
Cult of the Lamb
-
![]() Action
WILD HEARTS™
Action
WILD HEARTS™
-
![]() Casual
Gacha Club
Casual
Gacha Club
-
![]() Action
Call of Duty®: Warzone™ 2.0
Action
Call of Duty®: Warzone™ 2.0
-
![]() Action
Gacha Cute
Action
Gacha Cute
-
![]() Action
Cuphead - The Delicious Last Course
Action
Cuphead - The Delicious Last Course