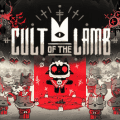Troubleshooting Roblox Voice Chat on Windows: A Comprehensive Guide

Roblox has been a significant force in the gaming industry, continuing to thrive even 18 years after its inception. Despite its longevity and robust platform, users sometimes encounter issues, including problems with the crucial voice chat feature. If you're experiencing difficulties with voice chat in the Windows version of Roblox, there are several potential solutions you can try. Let's explore them step by step.
1. Disconnect and Reconnect Your Audio Input
One of the simplest and often overlooked solutions is to disconnect and then reconnect your audio input devices. If you’re using a wired connection for your microphone, ensure that the jack is firmly connected at both ends. For Bluetooth or other wireless inputs, navigate to Settings > Bluetooth and devices in Windows 11. Sometimes, your input might not be paired correctly. Even if it is, toggling Bluetooth off and back on can potentially resolve the issue.
2. Check Windows Sound Settings
In Windows 11, you can verify and adjust your sound settings by going to Settings > System > Sound. Ensure that the appropriate microphone is chosen under the Input section and that the volume is set to a high level. Microphone volume often needs to be higher than the regular sound volume for clear audio transmission. If no input sources are listed, you might need to recheck your device connections.
3. Test Mic Input
To further diagnose the problem, test your microphone input. Go to Settings > System > Sound. Under the Input section, click on your selected source and then select Test your microphone. Speak a few words and then click Stop test. If the returned sound is faint or non-existent, increase the input volume and try again. Persistent issues might indicate a loose connection, that your microphone is too far from your mouth, or even physical damage to the device.
4. Close Other Applications Using the Mic
Running multiple applications that use the microphone simultaneously can cause conflicts. If you have voice chat running in another application, such as Discord, it might interfere with Roblox. Close any other applications using the microphone and see if that resolves the issue.
5. Verify Voice Chat is Enabled in Roblox
Voice chat in Roblox is only available for users who are verified to be 13 years or older. If you haven't verified your age, you'll need to do so to enable the feature. Once verified, check that voice chat is enabled by visiting the Roblox website. Click on the gear icon, followed by Settings > Privacy. Ensure that the Use microphone to chat with voice toggle is on.
6. Ensure the Experience Supports Voice Chat
Not all Roblox experiences support voice chat. This limitation helps reduce distractions and mitigate potential issues like bigotry and bullying. Check the listing for the experience you're playing to see if voice chat is supported.
7. Adjust In-Game Sound Settings
Launch an experience where you know voice chat is supported. Navigate to Discover > Settings. Ensure that the correct Input Device is selected, typically matching what you see in Windows settings. This alignment ensures that the game uses the same microphone configured in your system settings.
8. Unmute Specific Friends
If you often chat with specific friends, they might be muted. While in the game, go to Discover > People and find someone you suspect might be muted. If there's a red X next to their speaker icon, click it to unmute them. This step ensures that you can hear your friends clearly.
9. Check If Your Character is Muted
Within any Roblox experience, look over your character’s head to see if there’s a microphone icon with a slash across it. If so, click the icon to unmute yourself. This visual cue helps you quickly identify if you are muted in the game.
10. Restart the Game and Your Computer
Sometimes, temporary glitches can be resolved by restarting Roblox or rebooting your computer. To restart your PC, go to Windows > Power > Restart. This simple step can often resolve minor issues and refresh system settings.
11. Try a Different Version of the Roblox App
If all else fails, consider using a different version of the Roblox app. You can access the game through its dedicated launcher or the Microsoft Store app. Download and run the version you don’t usually play. Your account information should carry over, allowing you to see if the issue persists across different versions.
By following these steps, you can systematically troubleshoot and potentially fix any issues with voice chat in Roblox on Windows. While it may take some patience and trial-and-error, one of these solutions is likely to help you get back to seamless communication in your favorite Roblox experiences.
Latest posts
See more-
![The Last of Us Part II: In-Depth Character Analysis and Storyline Exploration]() Editor’s Choice
2024-08-11
The Last of Us Part II: In-Depth Character Analysis and Storyline Exploration
The Last of Us Part II is an action-adventure video game that has gained significant popularity since its inception. Developed with immense creative prowess by...
Editor’s Choice
2024-08-11
The Last of Us Part II: In-Depth Character Analysis and Storyline Exploration
The Last of Us Part II is an action-adventure video game that has gained significant popularity since its inception. Developed with immense creative prowess by...
-
![CrossCode Developer Announces Alabaster Dawn, Enters Early Access in Late 2025]() News
2024-08-12
CrossCode Developer Announces Alabaster Dawn, Enters Early Access in Late 2025
In 2021, Radical Fish Games initially introduced a new action RPG titled Project Terra. Now, they have officially named it Alabaster Dawn and announced that...
News
2024-08-12
CrossCode Developer Announces Alabaster Dawn, Enters Early Access in Late 2025
In 2021, Radical Fish Games initially introduced a new action RPG titled Project Terra. Now, they have officially named it Alabaster Dawn and announced that...
-
![Alabaster Dawn Planned to Have 30-60 Hours of Playtime, Demo Launching in Early 2025]() News
2024-08-13
Alabaster Dawn Planned to Have 30-60 Hours of Playtime, Demo Launching in Early 2025
Radical Fish Games has made an exciting announcement regarding their upcoming action RPG, Alabaster Dawn, which is set to enter early access in 2025. In...
News
2024-08-13
Alabaster Dawn Planned to Have 30-60 Hours of Playtime, Demo Launching in Early 2025
Radical Fish Games has made an exciting announcement regarding their upcoming action RPG, Alabaster Dawn, which is set to enter early access in 2025. In...
Latest Reviews
See more-
![]() Action
Cult of the Lamb
Action
Cult of the Lamb
-
![]() Action
WILD HEARTS™
Action
WILD HEARTS™
-
![]() Casual
Gacha Club
Casual
Gacha Club
-
![]() Action
Call of Duty®: Warzone™ 2.0
Action
Call of Duty®: Warzone™ 2.0
-
![]() Action
Gacha Cute
Action
Gacha Cute
-
![]() Action
Cuphead - The Delicious Last Course
Action
Cuphead - The Delicious Last Course